How To Setup Email Client With Mozilla Thunderbird?
Gmail is great as an ever-expanding rapidly searchable and conveniently efficient email service on the web. It is also great as an email account you can use with Mozilla Thunderbird.

Mozilla Thunderbird even makes it particularly easy to set up access to a Gmail account. All you need is your Gmail address — and to turn on IMAP or POP access in Gmail.
Access Gmail with Mozilla Thunderbird Using IMAP
Make sure that 'Always check to see if Thunderbird is the default mail client on startup' is checked. Click Check Now to check if Thunderbird is set as the default mail client immediately. If you want to set Thunderbird as the default client for e-mail, newsgroups or feeds, check the corresponding boxes and click OK. Mozilla Thunderbird 52 is a free full-featured and secure email application and chat client that includes an RSS feed reader and newsgroups option. Manage as many email accounts as you want from one convenient location efficiently and with style, while Mozilla Thunderbird filters away the junk mail.
Mozilla Thunderbird Email Setup
To add a Gmail IMAP account to Mozilla Thunderbird:
- Make sure IMAP access is enabled in Gmail.
- Select Tools Account Settings... from the menu in Mozilla Thunderbird.
- Click Add Account.
- Make sure Email account is selected.
- Click Continue.
- Type your name under Your Name.
- Enter your Gmail address under Email Address.
- Make sure IMAP is selected under Select the type of incoming server you are using.
- Type 'imap.gmail.com' under Incoming Server.
- Click Continue.
- Leave your Gmail account name as automatically inserted by Mozilla Thunderbird in the Incoming User Name: field.
- Click Continue.
- Give the account a descriptive name ('Gmail' or what Mozilla Thunderbird suggests your email address) under Account Name.
- Click Continue.
- Now click Done.
- Highlight Outgoing Server (SMTP) in the account list.
- Click Add... on the right.
- Type 'Gmail' under Description:.
- Type 'smtp.gmail.com' under Server Name:.
- Enter your Gmail account name under User Name:.
- Make sure SSL is selected under Use secure connection:.
- Verify '465' appears under Settings Port:.
- Click OK.
- Now highlight your Gmail account in the account list.
- Under Outgoing Server (SMTP):, choose Gmail.
- Highlight Server Settings under your Gmail account in the server list.
- Make sure SSL is selected under Use secure connection:.
- Verify '993' appears under Port: near the top.
- Now highlight Copies & Folders under your Gmail account in the server list.
- Make sure Place a copy in: is not checked under When sending messages, automatically:.
- Go to the Junk Settings category under your Gmail account.
- Make sure Enable adaptive junk mail controls for this account is not checked.
- Click OK.
- Click the Inbox folder under your Gmail account in the Mozilla Thunderbird folder list.
- Type your Gmail password.
- Wait for Mozilla Thunderbird to update the list of Gmail folders.
- Select Tools Account Settings... from the menu again.
- Go to Copies & Folders under the Gmail account.
- Select Other under Keep message drafts in:.
- Choose Gmail [Gmail] Drafts from the Other: drop-down menu.
- Click OK.
- Select Tool Options... (or Thunderbird Options) from the menu.
- Go to the Advanced category.
- Make sure the General tab is selected.
- Click Config Editor....
- Type 'mail.server.s' under Filter:.
- Go through the list until you spot your Gmail account's name (say, 'Gmail' or your Gmail address) under Value for a preference named mail.server.server*.name (where '*' is replaced with a number).
- Note the server's number.
- If you find your Gmail account's name under 'mail.server.server3.name', for example, note '3'.
- Click on the mail.server.server*.name line with the right mouse button.
- Select New String from the menu.
- Type 'mail.server.server*.trash_folder_name', replacing the '*' with the noted number.
- If your number was '3', for example, type 'mail.server.server3.trash_folder_name'.
- Click OK.
- Type '[Gmail]/Trash' under Enter string value.
- Click OK.
- Close the about:config window.
- Close the configuration dialog.
- Restart Mozilla Thunderbird.
Now you can mark emails as spam, label or star them easily right from within Mozilla Thunderbird.
Access Gmail with Mozilla Thunderbird Using POP
To set up a Gmail account in Mozilla Thunderbird:
- Make sure POP access is turned on for your Gmail account.
- Select Tools Account Settings... from the menu in Mozilla Thunderbird.
- Click Add Account....
- Make sure Gmail is selected.
- Enter your name under Your Name:.
- Type your Gmail username (what precedes '@gmail.com' in your Gmail email address) under Email Address:.
- Click Continue.
- Now click Done.
- Click OK.
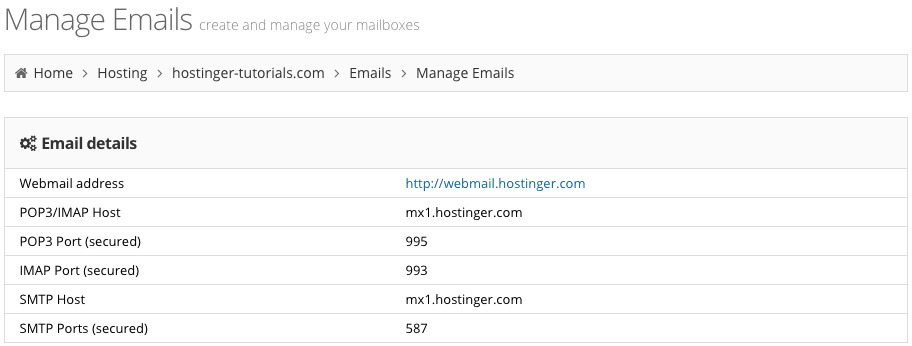
When you check mail, not only will you get all mail appearing in your Gmail Inbox but also messages you have sent from the Gmail web interface. You can set up a filter in Mozilla Thunderbird that looks for your address (or addresses if you send from multiple accounts in Gmail) and moves matching messages to the Sent folder. Using Tools Run Filters on Folder from the menu, you can apply the filter even after you have downloaded mail.
Import Gmail Contacts into Mozilla Thunderbird
With a bit of effort, you can import your Gmail address book to Mozilla Thunderbird, too — for easy addressing.