Skyrim Maids 2 Deception Guide
- LevelSkip»
- RPGs»
Have you ever seen a character in Skyrim and thought: 'Wow, I wish I could make my character look like that!'?
Advanced Maid Settings (v2.3) This package is a combination of multiple plugins and patches that enable an advanced customization of your maids beyond of what the game originally offers. In order to be able to use it, you will need a correctly set up ReiPatcher and UnityInjector environment.
If you own a PC copy of the game, this is actually pretty easy to do. All you need is a copy of the Creation Kit (Skyrim's game editor), this tutorial, and a few minutes to make a simple mod that will allow you to duplicate the appearance of almost any character in the game. (I say 'almost' because some characters have unique assets like special eyes or skin textures that are not available to players. Of course, you can fix this problem with a different kind of mod, but that's beyond the scope of this tutorial.)
Shortcut
This tutorial was written for absolute noobs, so if you already know your way around the editor, here's the short version:
- duplicate the character you want to look like and optionally change the editor id
- drag the duplicate to the Preset NPCs tab of the Race dialog for that character's race
- select the new preset when creating a new character in the character creation screen
- profit
The Creation Kit
If you don't already have it, the first thing you need to do is download a copy of the Creation Kit, which is free if you own a copy of the game, and can be found in your Steam Library under the Tools tab.
Once you have the Creation Kit installed, I highly recommend that you go through the starter tutorial on the Creation Kit wiki. It's short, and it will cover everything you need to know about creating and using simple mods that isn't covered in this tutorial.
Once you're comfortable with the idea of making a mod, perform the following steps:
Editor Warnings
Although you can safely ignore the warnings that appear when you load the Skyrim.esm when starting a new mod, the warnings that appear here will be important later when you work on larger mods that you plan on releasing to the public. That's a rather large topic that is beyond the scope of this tutorial, but it is well worth emphasizing that you cannot completely ignore these warnings always and forever.
In my own modding, I periodically review the warnings to see if any errors have crept into my mod. I don't do it every time I load my mod into the editor, but try to do it about every dozen or so hours that I've spent working on the mod. Depending on how complicated and prone to errors the mod you're working on is, you may want to check more or less often.
1. Load the Skyrim Game Files
If you created a mod in the starter tutorial and still have it open, close it now. Otherwise, open the editor if it's not already open, select the Skyrim.esm and Update.esm in the Data browser (File, Data..., double-click Skyrim.esm, double-click Update.esm, OK) as shown in the starter tutorial on the wiki and load the game data. Depending on your machine and the alignment of the stars it may take a half a minute to a couple of minutes to load everything.
When the editor is finished loading the game data, you will likely see a warning alert box pop up informing you about a navmesh error. This is the first of several warnings that you will get every time you load the editor (they're mostly about doors). These 'default' warnings are harmless and won't affect your mod so you can safely skip past them by clicking 'Yes to All'. (If you want to take a look at them you can click 'Yes' to each of them. If you click 'No', the editor will ask you if you want to quit the application, but I don't recommend you do that unless you feel like loading everything again.)
2. Save Your Mod
Once the editor is finished loading the file, save your mod. Immediately. Don't wait until the moment is right. I usually save my character mods by name, so if you're duplicating Aela's features, call your mod 'Aela' or 'AelaTheHuntress', something that is easy to identify in the Data menu in the Skyrim launcher.
It might seem strange that I'm telling you to save your mod before you've even started working on it, but I recommend that you get in the habit of doing it. The Creation Kit is prone to crashes (get used to them) so you'll want to save early and often. Recently, I've also had a problem saving new mods with the Creation Kit. It doesn't seem to have any problem saving an existing mod that I'm working on, but about half the time that I make a new mod, if I do any work and then try to save it, it crashes. It seems to crash less often if I save immediately after opening the editor before making any changes, so if you're having this problem, try saving your mod first. (You'll know you're having this problem if Windows fails to load the Save dialogue properly and the editor hangs.)
Avoid Dirty Edits in Your Mod
When you open objects in the editor, whether it's an NPC, a quest, a world space or anything else, unless you plan on including that object in your mod, never click Okay to exit, always click Cancel or the red X button at the top of the window.
If you click Okay, for many objects, the editor will record a change to the object, even if you didn't make any changes. This can also happen if you select an object in the Render window and accidentally move it. Even if you undo the change, it gets marked as changed. These kinds of unintentional edits are known as dirty edits and are a very common source of bugs and compatibility issues.
Marking anything as changed that you didn't intend to change is bad and can lead to compatibility issues with other mods that make real changes to those objects. Even worse, if the change was unintentional, you probably won't even know why your mod suddenly has a compatibility issue! There are ways to clean these dirty edits out of your mod, but an ounce of prevention is worth a pound of cure in this case.
So remember: Always Cancel after viewing an object unless you are intentionally changing it!
3. Find the Character You Want to Duplicate in the Object Window
The first thing you need to do is find the character you want to duplicate. This looks like a long section, but 90% of it is for special case scenarios, so if you find your character right away, you can skip the rest of this point and just refer back to it if you run into problems locating someone on another occasion.
The Object Window
All of the objects in the game can be found in the Object window, which is one of the standard windows that should appear when you open the editor. Objects are broken down into categories and subcategories depending on how they are used by the game engine. The very first category is Actors, which is where you can find all of the NPCs (non-player characters) and creatures. If you open up the Actors tab (click on the little '+' sign) you'll find a couple of subcategories. The first subcategory, called Actor (very original), is a list of all of the actors in the game. If you click on this heading, a list of actors will appear in the right hand side of the window.
Editor Ids
In Skyrim, all objects have two (actually three, but the third one isn't important right now) identifiers: the proper name that appears in-game when you look at an object or character (eg. Sheogorath), and the editor id, which is the name that they go by in the editor (eg. DA15Sheogorath). The editor id is in the first column and is the identifier you will typically use to locate things in the editor.

Using the Filter
At this point, you can do one of two things: you can manually search through all of the entries by opening subcategories and scrolling around until you find the editor id belonging to the character you are looking for, or you can enter the name of the character you want to duplicate in the Filter at the top of the Object window. (See the screenshot.) Most named NPCs have editor ids that match their proper name and are organized by race and gender in the editor, so if you know the race of the character, you can often find them quickly by opening a couple of subcategories, but generally speaking it's quicker and easier to use the Filter.
The Filter (the little text input box at the top of the Object window) will search through all of the editor ids of the objects located in the subcategory you currently have selected using the string of characters that you enter. If it finds a match, it will show up in the list. You don't have to type the full name of the character you are looking for, but the more you type, the more the filter can narrow the search. If you enter a single letter, like 'e', you are likely going to get a long list of matches. That's because the filter doesn't search from the start of the word, but looks for any match within a word. That might seem like an inefficient way of doing things, but it's really the best way of searching for things in the editor because many of the editor ids have odd prefixes (like the 'DA15' before 'Sheogorath') which would make them impossible to search for if you didn't already know what they were.
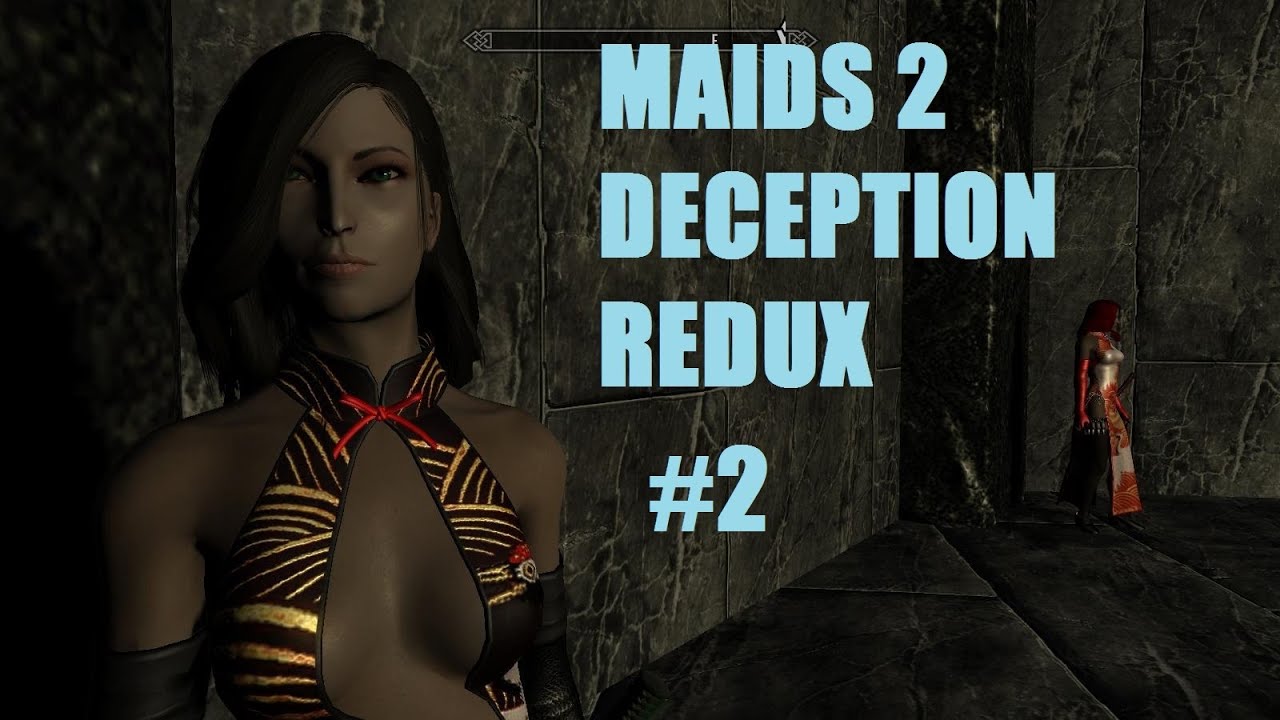
Search Tricks
In all likelihood, the character you are looking for will now appear in a shorter list in the right, but it's always possible that the character you want to duplicate has an editor id that doesn't match the name that appears in-game. In that case, you have a couple more options.
Organize by Name
The first thing you can try is organizing the actors by name. (If you have anything in the Filter, clear it before doing this.) Find the Name column in the object window and click it to reorganize the actors by the name that appears in-game rather than by editor id. Sometimes, an NPC is known by a generic faction name in the editor, but has a proper name in-game. (The housecarls, for example, like Lydia, are listed under Housecarl*, not their proper name.) If that's the case, this search should help you locate them. (It goes without saying that knowing the correct spelling will help you with all this!)
Use the *All Category and the Use Info Dialog
If that doesn't work, you can try expanding your search. Scroll down to the bottom of the list in the left pane of the Object window and select the '*All' category. The All category will search every object in the game (ie. not just actors) for any string in the filter. Sometimes, even though characters aren't identified by name in the Object window, and don't have a proper name in-game, objects that are important to them sometimes have their name as part of the object name. (It doesn't happen often for actors, but it's a useful trick to know anyway.) If you happen to find an object containing the name of the character, you can right-click and select Use Info to find a list of objects referring to that object. You can then double-click these objects to open the file in the editor. Once that file is open, you want to look for anything that looks like an editor id for an actor. Because each object type is different, I can't give you specific instructions for this, but if you examine a few different objects you'll start to get a feel for what you're looking for. If you find something that looks like an actor editor id, locate that actor in the Actor list and open them up (double-click them) to see if they are the actor you are looking for. You can check the Head preview checkbox at the bottom center of the NPC dialog to view the character's face (won't work on characters created from templates). Often, you can trace your way back to a hard to find object by finding something that they use, like an object, spell, or script and working your way back.
Use the Find Text Command
If even that doesn't work, go to Edit -> Find Text and enter the name you are looking for. If the name appears anywhere in the game (for example, in a bit of dialogue) it will appear in this list. You may have to check a couple of tabs, but you can organize the results by object type by clicking in the Type column. If you find a lead, double-click the object to open it in the editor and look for something that looks like an editor id for an actor. This is what I had to do to find Lucien Lachance, who does not go by his real name in the game, and who has an editor id that doesn't contain his name. In the screenshots, you can see the piece of dialogue that led me to a quest associated with him. From the quest conditions, I could determine the editor id that he was known by in the game. With a bit of digging, you can find pretty much anything in the game as long as you know how it's spelled.
(If you have to dig around in files like this to find the editor id of the character you want to duplicate, make sure you click Cancel to close anything you opened in your search instead of Okay. This is very important, so read the sidebar for more details.)
4. Duplicate the Character
Once you've found the character you're looking for, right-click the editor id in the Object window and select Duplicate. This will create an exact duplicate with the same editor id + 'DUPLICATE001'.
The reason why you want to duplicate the character instead of editing the character directly is to avoid unnecessary conflicts with other mods. If you add the original character to the list of presets, it will make a change to the character. If you then use a mod that makes a change to the same character, the changes from one of the mods won't take effect in game (only the changes by the last loaded mod apply). If you create a duplicate, you won't run into these conflicts.
You can optionally left click on the duplicated character slowly twice to edit the editor id and change it to something else. I generally rename all of my characters to follow existing editor conventions, so if I'm making a copy of Ulfric, I rename it to NordMalePresetUlfric because all of the existing presets follow this format (NordMalePreset01, NordMalePreset02, etc.). This is just a matter of personal preference and won't affect your mod in any way though there is the remote chance of avoiding a conflict with another mod that duplicates the same character but doesn't change the name.
Whenever you change the editor id of an object, the editor will ask you if you want to make a new object. If you've edited the original character without duplicating him first, you will definitely want to say yes, but in this case, since we created a new object when we duplicated the character, we can say no. When it asks if you are sure, say yes. It's always a good idea to work from duplicates whenever possible to avoid creating conflicts with other mods.
5. Add the Character to the List of Presets
Once you've created your duplicate, you can add them to the list of presets that are available to choose from when you select their race in the character creation screen.
Skyrim Maids 2 Deception Guide List
To do this, find the list of Races in the Object window (it's located in the Character category) and double-click the race to open the Race editing dialogue. Make sure that the 'Editing' radio button is set to the gender of the character you are duplicating. Switch to the last tab called Preset NPCs. Find your character in the Actor list in the Object window and drag it into the list of presets.
This makes a change to the original race, which can create conflicts if you use mods that make changes to the races. Unfortunately, there's no way around this. The good news is that once you've started your game and saved your character, your character's appearance is stored in your game save so you can remove this mod from your load order. You can then load the race changing mods afterwards and, assuming they don't require you to start a new game, you should be able to use them without conflicts.
6. Verify Your Changes
If you double-click on your character and look at the check boxes in the top left, you will now notice that the Is CharGen Face Preset box is now checked, which means that you will be able to select them in-game from the list of available presets. If you just select this box, but don't add them to the list of presets in the Race dialogue, they won't actually get added. If you add them through the Race dialogue, it checks this box automatically, so it just makes more sense just to drag them and forget about it.
7. Save Your Mod
That's it! You can save your mod and you should be good to go. The only thing left to do is activate your mod in the Data menu in Skyrim's launcher (it should be activated by default) and start a new game with your awesome new character.
Note that this process only gives you the appearance of the original NPC. It doesn't give you any of his or her special abilities or gear, or allow other NPCs to recognize you as that character. It also doesn't remove the original character from the game. It's possible to do most (possibly all) of these things by making additional modifications to your plugin, but that's well beyond the scope of this tutorial.
If you want to learn more about customizing Skyrim to suit your play style, you can find more of my tutorials by clicking on my link.
Thank you! It works like charm!
it's an amazing tutorial for a mod-nu-bee like me.
Thank you so much
Tried this with a mod, the chararcter won't appear ingame!
How do you drag the actor into the presets page? When I try the mouse has a red circle with a line through it.
Thank you! Was very easy to follow, even for someone who has never used the creation kit.
Thanks for being awesome and posting this. I've made 700 characters now... That's dead on. But, why does a character with the same settings still look like a zombie compared to it's npc doppelganger? And why do I keep getting attacked by goats? I thought it was a fluke at first, but everywhere I go, goats attack me.
Just was able to make my character look like Ulfric Stormcloak. It looks awesome. Thanks this was very helpful.
Haha I used this with my guy and he looks great - thanks for this.
thanks, works great
*Updated 09/01/2017* Four brand new mods added!
I know what you're thinking. Why bother playing Skyrim: Special Edition when you've already sunk what my mother assures me is an unhealthy amount of hours into the original game (needless to say, I disagree)? I'll tell you why: mods. Let me tell you the tale of the quality fan-made stories that are equal to Bethesda's colossus itself. Wondrous sagas await with enigmatic characters swaggering by your side, mind-boggling dwemer gadgets, and mysterious locations begging to be explored. As an added bonus they promise hours of gameplay as these mods have a ton of content. Some are even DLCs in their own right. All of the quests below are stand alone ones, meaning you don’t have to bother with joining a faction to trigger them. At last there's an excuse to neglect going outside for as long as humanly possible, just like when Skyrim first came out. Ah, good memories.
I’ll be updating this list periodically with which platforms support these mods (which you can check via the Bethesda website), so be sure to check back to see what new delights await you in Skyrim Special Edition! Make sure to take a look at our best Skyrim mods if you want to iron out any bugs, alter NPC behaviour, or overhaul the graphics.
Inigo
Available on:Xbox One, PC
It’s time to say goodbye to Lydia, as Inigo is the only companion you’ll ever need. The blue Khajit has over 7000 lines of dialogue and will develop differently depending on how you interact with him. Coming across various NPCs will trigger this chatterbox as he chats to them too. A veteran of the Skyrim mod scene, Inigo has been around since 2013 and has over 1275 ratings, all giving him 5 stars. He’s a big deal. To get on his good side you can also complete his quest, which at the moment is small as it’s being worked on as we speak. The full plot will be released in upcoming updates to the mod, so think of Inigo as an investment.
Clockwork
Available on: Xbox One
Feel like the dwemer are neglected a tad in vanilla Skyrim? Well, now you can get your fix, as nestled deep in the mountains is an enigmatic mansion heavily inspired by dwemer culture. Named the Clockwork Mansion, it’s full of mystery. Who’s that following you through its secret passages? Where have its inhabitants gone? What the hell does all this dwemer machinery do? You’ll have plenty of time to find the answers to these questions, especially as something is keeping you there. To escape you’ll have to uncover the Clockwork Mansion’s secrets. Billed as the equivalent of a DLC with 6 hours (yes, really) of playtime, new types of enemies, and side-quests as well as the main storyline, Clockwork will keep you busy for quite a while.
The Forgotten City
Available on:Xbox One, PC
I cannot over-emphasise how much I love this mod. By far my favourite of any I’ve played, the story is gripping, intelligent, and forces you to challenge your morals. For those who love the Dwemer it also fleshes out their legacy and ethos, as they are distinctly under-represented in Skyrim despite being, in my opinion, the most interesting civilisation as well as the most mysterious. Warning, though: once you start this story and go past a certain point - which will be obvious once you get to it, trust me - there’s no going back. You can’t exit the story location to take care of some side-quests, so this mod is one you should expect to complete without any distractions.
Aethernautics: A Space Travel Mod
Available on: Xbox One
Another dwemer-centric mod, the title to this is pretty self-explanatory. But to get the promised spaceship you’ll have to find out where the hell it is first. You might ask 'how hard can it be to find a gargantuan spaceship?'. Answer: surprisingly hard. If a quest wasn’t enough you’ll also be voyaging through a dungeon that comes with a brand new type of enemy, as well as wielding radically different weapons (which may or may not make a pew pew sound). If you can overlook the few issues the mod has, it’ll add a completely new dimension to Skyrim.
Blackreach Railroad
Available on: Xbox One, PC
By now you should have realised that if you want something mechanical in Skyrim, the dwemer are your first port of call. Yes, I know this is the fourth mod that includes the underground-dwelling lost civilisation, but if you want a choo-choo train which stretches between cities then Blackreach Railroad is for you. Of course, getting this locomotive working is a key part of the quest, plus afterwards you can discover new stations and explore unmarked tunnels. You also get a train driver’s hat. Just in case you weren’t sold already.
Falskaar
Available on:Xbox One, PC,
Okay, the fact that this mod landed its creator with a job at Bungie should tell you quite a bit about its quality. Falskaar feels like a seamless expansion of Skyrim and makes you the harbinger of an ancient prophecy, which is a nod towards the changing social climate of Falskaar rather than making you The Chosen One (again). Granted, the landscape does look the same no matter where you go and some of the voice acting is a bit over-the-top, but the story is completely new and feels like a DLC. Falskaar is definitely a pedigree mod.
Moon and Star
Available on:Xbox One, PC
Missing Morrowind? Moon and Star gives the Dunmer a chance to shine, as you’re enlisted to help track down a criminal on the run who hails from Morrowind. The village of Little Vivec, new voice-acting, NPCs, and a storyline that has you trawling through a lost Dwemer civilisation are just some of the things Moon and Star has to offer, plus it works with all the Skyrim DLCs. Featured on multiple top 10 mod lists, Moon and Star is a lore-friendly addition to any Skyrim fanatic’s game.
Moonpath to Elsweyr
Available on: PC
As if building a whole new world wasn’t impressive enough, this mods has new monsters, NPCs, and items. Elsweyr looks like nowhere I’ve ever seen in Skyrim, Oblivion, or Morrowind, with dense jungles, waterways to wade through instead of roads, new creatures to fight or ally with, as well as a backstory which explains the trading prowess of the Khajit. If your Khajit is lacking in backstory and you can feel its computer-generated self aching for the motherland, Moonpath to Elsweyri is a must. Or just download it if you’re a bit fed up with Skyrim’s Norse vibe and want to go on some exotic travels!
Enderal: The Shards of Order
Available on: PC
I’m currently in denial because my laptop doesn’t have the memory to download this mod, but it looks magnificent and I’m keeping my fingers crossed that it will come out on console at some point. The amount of content is staggering which isn’t surprising as Enderal is basically an ENTIRELY NEW GAME. Enderal is a new land with its own lore and mythology, with professional voice-acting and between 30 - 120 hours of gameplay, depending on whether you like to steamroll through the story or soak up side quests like a sponge. New soundtrack, animations, NPCs, locations, combat, and even a new skill tree, Enderal is an end-game mod for you to install when you have wrung Skyrim dry.
Castle Gonduin
Available on:PC
Castle Gonduin won’t be yours without a fight. The slog to claim the castle is definitely worth it; Gonduin feels like the right top-tier reward for someone who’s completed most of the game as you don’t just get the chance to live in a castle - which, admit it, is pretty awesome - but you also have the equivalent of an estate. A guardhouse, tavern, and 40 new NPCs await you, as well as being able to choose your decor and the outfits for your guards. Strolling around the castle after having raised the money to renovate it to its ancient glory made me instantly feel like lord of the manor.
Faction: Pit Fighter
Available on: PC
If you love hearing the thud of a well-sharpened blade in someone’s skull and can’t get enough of shield-bashing, tanking, and bellowing, this mod is for you. Faction: Pit Fighter adds a whole new guild dedicated to spilling blood in an arena, with its own NPCs, quests, weapons, and guild progression. Situated in Windhelm, the Pit Fighters are an alternative to The Companions and are sure to sate the appetite of any bloodthirsty warrior.
Not seen your favourite story mod here? Mention it in the comments below!
How to install Skyrim modsBest Skyrim companionsSkyrim armorSkyrim perksSkyrim enchanting guideSkyrim alchemy guideSkyrim hidden chest locationsSkyrim hidden quest locationsSkyrim Black Books guideSkyrim Daedric Quest guide