Using Google Fonts In Photoshop
Google Fonts make it quicker and easier for everyone to use web fonts, including professional designers and developers. All of the fonts are Open Source, which mean you can use them in every way you want, privately or commercially – in print, on your computer, or in your websites. You can even customise them for your own use, or collaborate with the original designer to improve them.
Google Fonts. Google Fonts is a library of over 800 different typefaces, completely ready to be embedded in your web project. This series looks at what Google Fonts is, and shares interesting examples and combinations of fonts that can take your project to the next level.
With the sheer number of Google Fonts available it can be overwhelming filtering through so many of the free fonts (and to be honest many are dreadful). So we've compiled 10 of the best Google Fonts that you can implement into your websites and more...
- If you wish to use the Roboto font on your website, you can use the CSS3 “@font-face” syntax to embed the external font to your webpage. Extract the zipped file to your website font folder. Open your web stylesheet, and add the following code: Make sure you change the “src” to point to the path of the font folder.
- Loading google font is easy. If we visit Google Font page, for example Open Sans Font. We can see the instruction to add the font in our web page. Google Fonts Instruction. If we need to load multiple font weight (for example 400 (normal) and 700 (bold), we can use this pattern in the URL Font+Name:400,700.For example.
01. Open Sans
Open Sans is a humanist sans serif typeface designed by Steve Matteson. Open Sans was designed with an upright stress, open forms and a neutral, yet friendly appearance. It was optimized for print, web, and mobile interfaces, and has excellent legibility characteristics in its letterforms.
02. Lato
Lato is a sanserif typeface family designed by Warsaw-based designer Åukasz Dziedzic ('Lato' means 'Summer' in Polish). Originally, Lato was conceived as a set of corporate fonts for a large client – who in the end decided to go in different stylistic direction, so the family became available for a public release. The semi-rounded details of the letters give Lato a feeling of warmth, while the strong structure provides stability and seriousness.
03. Old Standard TT
Old Standard was designed by Alexey Kryukov. It reproduces a specific type of modern style of serif typefaces. It can be considered a good choice for typesetting body copy, as its specific features are closely associated in people's eyes with old books they learned on.
04. Abril Fatface
Abril Fatface is a large typeface family designed by TypeTogether, it is inspired by the heavy titling fonts used in advertising posters in 19th century Britain and France. The thin serifs and clean curves lend the typeface a refined touch that give any headline an elegant appearance. It displays both neutrality and strong presence on the page to attract reader attention with measured tension by its curves, good colour and high contrast.
05. PT Serif
PT Serif is the second pan-Cyrillic font family developed for the project 'Public Types of the Russian Federation'. The first family of the project, PT Sans, was released in 2009. PT Serif is designed for use together with PT Sans, and is harmonized across metrics, proportions, weights and design.
06. Ubuntu
The Ubuntu Font Family was designed by Dalton Maag. Ubuntu was started to enable the personality seen and felt in every menu, button and dialog. The typeface is sans-serif, uses OpenType features and is manually hinted for clarity on desktop and mobile computing screens.
07. Vollkorn
Vollkorn is designed to be a quiet, modest and well working text face for bread and butter use. Unlike its examples in the book faces from the renaissance until today, it has dark and meaty serifs and a bouncing and healthy look. It might be used as body type as well as for headlines or titles.
08. Droid

Droid Sans is a humanist sans serif typeface designed by Steve Matteson. Droid Sans was designed with open forms and a neutral, yet friendly appearance. Droid Sans was optimised for user interfaces and to be comfortable for reading on a mobile handset in menus, web browser and other screen text.
09. PT Mono
PT Mono was designed by ParaType. It was developed for specific uses in forms, tables, worksheets and other contexts. Equal character widths are very helpful in setting complex documents, as with such a font you may easily calculate size of entry fields, column widths in tables and so on. One of the most important areas of use is in governmental web sites where visitors have to fill different forms.
10. Gravitas One
Gravitas One was designed by Sorkin Type. It is modelled on the 'UK fat face' which is a kind of very heavy advertising type created during the industrial revolution in England. The letter forms are characterised by an attention getting and strong contrast between the very heavy vertical shapes and the thin horizontal ones. The contrast of the design means that it will be most useful when set from medium to large sizes.
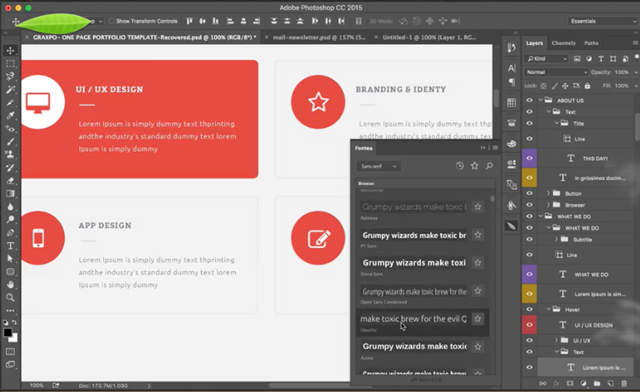
Office 365, Office 2019 and Office 2016 ship with over 200 fonts and you can easily choose any of them for your documents with a few mouse clicks. While most Office users are happy with available fonts, there are many users who want to use Google Fonts in Microsoft Office Word program.
The good thing is that if you love fonts available in Google Fonts gallery and want to use them in your Office documents, you can easily do so without the help of third-party utilities.
For those who haven’t heard of Google Fonts before, Google Fonts gallery has a collection of over 600 fonts and you can use them for free. Probably it’s the only place on the web from where you can browse and legally download hundreds of fonts. The good thing about this gallery is that you can view all available styles in a font family before downloading them.
While one can use Google Fonts in Windows by installing SkyFonts software, manually installing fonts is a much better option as you can use all installed fonts without any issues.
In one of our previous articles titled how to install Google web fonts in Windows and Mac, we showed how you can manually install and use Google Fonts without the help of third-party utilities.
Install Google Fonts in Office 365 and Office 2019
In this guide, we’re going to show how to use Google Fonts in Microsoft Office Word program.
Step 1: Visit Google Fonts gallery. Browse through the available collection of fonts. Note that you don’t need to sign-in with your Google account in order to view and download fonts.
Step 2: When you come across good fonts that you would like to use in Office, simply click Add to Collection button. You can add any number of fonts to your collection by clicking Add to Collection button.
Step 3: Once you have added all your favourite fonts to your collection, click on the small Download button located upper right (see picture) to see Download fonts dialog where you need to click Download the font families in your Collection as .zip file to begin downloading the .zip file containing your fonts.
Step 4: Extract the downloaded .zip file to a new folder using 7-Zip, WinZip, WinRAR or any other file compression software.
How To Install Google Fonts On Windows 7
Step 5: Now, it’s time to install all downloaded fonts. Right-click on all extracted fonts one- by-one, click Install button. Click Yes button when you see the UAC prompt. Alternatively, if you have downloads tens of fonts from Google Fonts and want to get them installed quickly, select all fonts, right-click, and then click Install button to get them installed in no time.

Please note that you must properly install all fonts by right-clicking on them and clicking Install option.
Photoshop Fonts Free
Step 6: Once all fonts are installed, open Office word program. Under the Home tab, expand the fonts’ drop-down list to view and select your newly installed font. All newly installed Google Fonts should appear here. That’s it!
How to change default font and font size in Office Word guide might also interest you.