Windows 10 Close Laptop Lid External Monitor
Looking for Laptop settings when you close lid? Choose what closing the laptop lid does in Windows 8 7. Make it Stay running, Hibernate, Sleep, Shutdown. External monitor, want to close the laptop but it turns off. Thread starter karinfsj. Is a setting in the power management settings or other similar settings for the laptop that you can modify what the laptop does when you close the lid. It should be pretty easy to select the settings so that it doesn't shut down. Question Hp envy m7. Sometimes you want to keep your Windows 10 laptop running while it is closed. For instance, when you connect a laptop to an external monitor and don’t want to use the notebook’s own display. Or, if don’t want to interrupt an ongoing file download, but for some reason you need to close the lid.
I work most of the time with my Windows 10 laptop (Lenovo X1 Carbon, 2012 1. gen model) closed and an external monitor attached.
To achieve this I have to start the computer by
- opening the lid,
- press the start button,
- wait until it booted and
- the external monitor is active, then
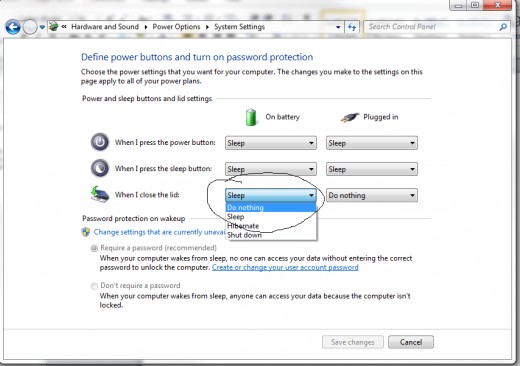
Of course this is a bit silly.
On the other hand I also work mobile, with no external monitor. One thing I can not compromise on is that the laptop indeed has to go into sleep when I close the lid (~ 15 years of conditioning).
Is there a better way to turn my laptop on if an external monitor is attached?
2 Answers
EDIT:
- Change what closing the lid does by setting it to 'Do Nothing':
- Hit the ⊞ Win key and type
lid, or else go: Control Panel → Hardware & Sound → Power Options → System Settings
- Hit the ⊞ Win key and type
- Plug in an external mouse.
- Go to
Device Manageror hit ⊞ Win + X followed by M - Double-click the external USB pointing device.
- On the Power Management tab, ensure that
Allow device to wake computeris checked. - When you're finished using the built-in screen, cycle through projector options to enable monitor with:⊞ Win + P
- Don't use
Shut Downwhen finished with the computer. Instead use one of:Hibernateshortcut: ⊞ Win + X followed by U then HSleepor use ⊞ Win + X followed by U then SNow you can keep the screen lid closed but turn on and use the laptop with an external monitor. To meet your last 'requirement', you can change the settings to Sleep settings so the laptop goes to sleep after a set amount of idle time:- ⊞ Win and then type: sleep + Enter
Control Panel → Screen → Power & SleepNow you don't need to use the power button to turn it on or off.
- You could have the laptop just stay on all the time (regardless of the lid) by following only
Step 1(above). - You could also schedule the laptop to startup (or shutdown) at the same time(s) every day.
- If you're handy with tools and electronics you could also achieve this by modifying either:
- the laptop access to the power button, or
- laptop lid so it's functionality is more like a desktop machine.
- You could get a docking station or USB Hub, with WOL so either:
- an external device can wake it with a WOL Signal
- plugging the laptop into the dock will wake the laptop if a network is present
- WOL is disabled by default so you'll have to enable it in BIOS.
Since I'm new here I wasn't allow to includes my list of sources and examples, so I will try to post them in a separate comment or answer.
itsadokDell Laptop Close Lid External Monitor Windows 10
Late answer I know - but I thought I'd give my two cents in case someone in the future comes across it.
I have 3 external monitors running off my Dell XPS 15 laptop, with the lid closed.
Obviously, you'd need to 'Change what happens when you close the lid' as mentioned by the other answers.
Then check in your BIOS for a 'Wake on AC' option. Quite simply, the computer will detect and power up when the power cable is plugged in. So in the morning, I just unplug and replug the power cable into my laptop which turns it on.
Just to be clear, you can still power off your pc with the cable plugged in. It's not like it will restart as soon as you switch it off. It will only power on in the event that the power is *plugged in again.
Not the answer you're looking for? Browse other questions tagged windows-10laptopsleepexternal-display or ask your own question.
Hi,
I suggest you to try the steps below and check if it helps.
Run the Power Troubleshooter.
Power troubleshooter will automatically fix some common issues with Power Plans. Run the Power troubleshooter to adjust your computer's power settings. The Power troubleshooter checks things like your computer's timeout settings, which determine how long the computer waits before turning off the monitor display or entering sleep mode. Adjusting these settings can help you conserve power and extend your computer's battery life.
Press Windows key + W and type Troubleshooting.
Select Troubleshooting and click on System and Security.
Click on Power and follow theonscreen steps.
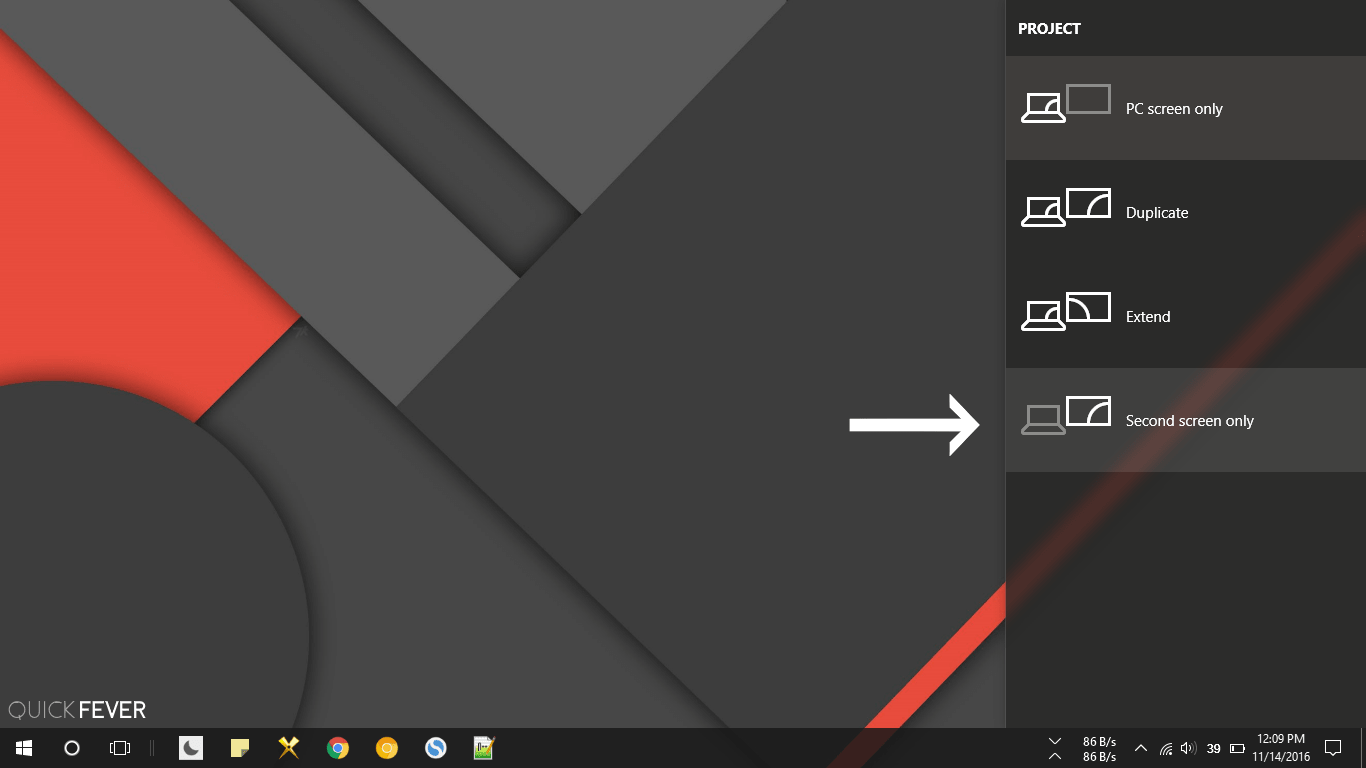
Also, try to put the system in Clean Boot. This helps eliminate software conflicts that occur when you install a program or an update or when you run a program in Windows. It starts Windows by using a minimal set of drivers and startup programs.
How to perform a Clean Boot in Windows: http://support.microsoft.com/kb/929135
Note: After troubleshooting, refer to this section 'How to reset the computer to start normally after clean boot troubleshooting' in the above link.
Hope this helps in resolving the issue. If the issue persists, do get back to us. We will be happy to assist you.