How Add Outlook Indizacion
Setting up Microsoft Outlook 2013 Open Outlook and select File. Click Add Account. Check Manual setup or additional server types and click Next. Select POP or IMAP and click Next. Enter Your Name and E-mail Address. Select IMAP as your account type. For Incoming mail server (IMAP), enter imap.one.com. How to create a Contact Group – Outlook/Exchange. In the Name box, type a name for the Contact Group. On the Contact Group tab, in the Members group, click Add Members, and then click From Outlook Contacts, From Address Book or New E-mail Contact. If you are adding a new email contact, enter the information for the person in the.
Outlook add-in commands provide ways to initiate specific add-in actions from the ribbon by adding buttons or drop-down menus. This lets users access add-ins in a simple, intuitive, and unobtrusive way. Because they offer increased functionality in a seamless manner, you can use add-in commands to create more engaging solutions.
Note
Add-in commands are available only in Outlook 2013 or later on Windows, Outlook 2016 or later on Mac, Outlook on iPhone, Outlook on Android, Outlook on the web for Exchange 2016 or later, and Outlook on the web for Office 365 and Outlook.com.
Support for add-in commands in Outlook 2013 requires three updates:
Support for add-in commands in Exchange 2016 requires Cumulative Update 5.
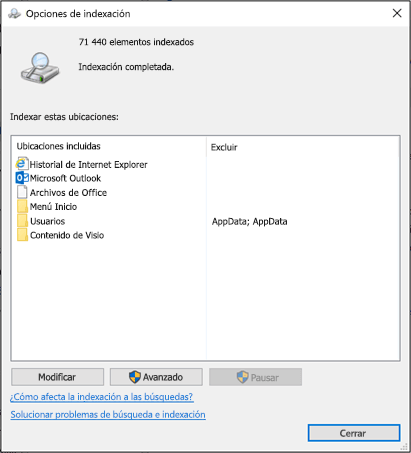
Add-in commands are only available for add-ins that do not use ItemHasAttachment, ItemHasKnownEntity, or ItemHasRegularExpressionMatch rules to limit the types of items they activate on. However, contextual add-ins can present different commands depending on whether the currently selected item is a message or appointment, and can choose to appear in read or compose scenarios. Using add-in commands if possible is a best practice.
Creating the add-in command
Add-in commands are declared in the add-in manifest in the VersionOverrides element. This element is an addition to the manifest schema v1.1 that ensures backward compatibility. In a client that doesn't support VersionOverrides, existing add-ins will continue to function as they did without add-in commands.
The VersionOverrides manifest entries specify many things for the add-in, such as the host, types of controls to add to the ribbon, the text, the icons, and any associated functions.
When an add-in needs to provide status updates, such as progress indicators or error messages, it must do so through the notification APIs. The processing for the notifications must also be defined in a separate HTML file that is specified in the FunctionFile node of the manifest.
Developers should define icons for all required sizes so that the add-in commands will adjust smoothly along with the ribbon. The required icon sizes are 80 x 80 pixels, 32 x 32 pixels, and 16 x 16 pixels for desktop, and 48 x 48 pixels, 32 x 32 pixels, and 25 x 25 pixels for mobile.
For more information about creating add-in commands, see Create add-in commands in your manifest.
How do add-in commands appear?
An add-in command appears on the ribbon as a button. When a user installs an add-in, its commands appear in the UI as a group of buttons labeled with the add-in name. This can either be on the ribbon's default tab or on a custom tab. For messages, the default is either the Home or Message tab. For the calendar, the default is the Meeting, Meeting Occurrence, Meeting Series, or Appointment tab. For module extensions,the default is a custom tab. On the default tab, each add-in can have one ribbon group with up to 6 commands. On custom tabs, the add-in can have up to 10 groups, each with 6 commands. Add-ins are limited to only one custom tab.
As the ribbon gets more crowded, the add-in commands will adjust (collapse) in an orderly way. In all cases, the add-in commands for an add-in will be grouped together.
When an add-in command is added to an add-in, the add-in name is removed from the app bar. Only the add-in command button on the ribbon remains.
What UX shapes exist for add-in commands?
The UX shape for an add-in command consists of a ribbon tab in the host application that contains buttons that can perform various functions. Currently, three UI shapes are supported:
- A button that executes a JavaScript function
- A button that launches a task pane
- A button that shows a drop-down menu with one or more buttons of the other two types
Executing a JavaScript function
Use an add-in command button that executes a JavaScript function for scenarios where the user doesn't need to make any additional selections to initiate the action. This can be for actions such as track, remind me, or print, or scenarios when the user wants more in-depth information from a service.
In module extensions, the add-in command button can execute JavaScript functions that interact with the content in the main user interface.

Launching a task pane
Use an add-in command button to launch a task pane for scenarios where a user needs to interact with an add-in for a longer period of time. For example, the add-in requires changes to settings or the completion of many fields.
The default width of the vertical task pane is 320 px. The vertical task pane can be resized in both the Outlook Explorer and inspector. The pane can be resized in the same way the to-do pane and list view resize.
This screenshot shows an example of a vertical task pane. The pane opens with the name of the add-in command in the top left corner. Users can use the X button in the upper-right corner of the pane to close the add-in when they are finished using it. By default, this pane will not persist across messages. Add-ins can support pinning for the task pane and receive events when a new message is selected. All UI elements rendered in the task pane, aside from the add-in name and the close button, are provided by the add-in.
If a user chooses another add-in command that opens a task pane, the task pane is replaced with the recently used command. If a user chooses an add-in command button that executes a function, or drop-down menu while the task pane is open, the action will be completed and the task pane will remain open.
Drop-down menu
A drop-down menu add-in command defines a static list of buttons. The buttons within the menu can be any mix of buttons that execute a function or buttons that open a task pane. Submenus are not supported.
Where do add-in commands appear in the UI?
Add-in commands are supported for four scenarios:
Reading a message
When the user is reading a message in the reading pane or in the Message tab for a pop-out read form, add-in commands added to the default tab appear on the Home tab.
Composing a message
When the user is composing a message, add-in commands added to the default tab appear on the Message tab.
Creating or viewing an appointment or meeting as the organizer
When creating or viewing an appointment or meeting as the organizer, add-in commands added to the default tab appear on the Meeting, Meeting Occurrence, Meeting Series, or Appointment tabs on pop-out forms. However, if the user selects an item in the calendar but doesn't open the pop-out, the add-in's ribbon group won't be visible in the ribbon.
Viewing a meeting as an attendee
When viewing a meeting as an attendee, add-in commands added to the default tab appear on the Meeting, Meeting Occurrence, or Meeting Series tabs on pop-out forms. However, if a user selects an item in the calendar but doesn't open the pop-out, the add-in's ribbon group won't be visible in the ribbon
Using a module extension
When using a module extension, add-in commands appear on the extension's custom tab.
See also
Before you start:
- Make sure that your PC meets the iCloud system requirements.
- Download iCloud for Windows.
- Sign in to iCloud for Windows with your Apple ID. If you don't use iCloud for Windows, set up two-factor authentication and sign in to Outlook with your Apple ID user name and an app-specific password.
- Check the System Status page to see if there are any known issues affecting iCloud Mail, Contacts, or Calendars.
- Make sure the date and time settings on your device are correct.
- Make copies of your iCloud data.
If you don’t have devices that can be updated to iOS 9 or OS X El Capitan, you can set up two-step verification instead.
Resolve Duplicates
- If you’re having trouble with duplicate calendars, we can help you remove them.
- And if you see duplicate contacts, we'll help you remove them as well.
Check your Internet connection
- Try to open apple.com. If you can’t connect, then your iCloud Calendars, Contacts or Reminders won’t update in Outlook. You'll need to get help with your Internet connection.
- Try to open a secure website from your PC. If you see an error message such as 'connection timed out,' you'll need to contact your Internet service provider for help.
Check your log-in settings
If you have multiple Apple IDs that you use with iCloud, you might be logged in to iCloud for Windows with a different account than you are on your other devices. To check, open iCloud for Windows and compare it with your other devices.
Refresh Outlook
If you recently made changes in Outlook that aren't updating on your other devices, or changes on your other devices that aren't updating in Outlook, click Refresh in Outlook.
If the installed version of Outlook is not supported
If you receive an error that says the Installed version of Outlook is not supported by iCloud, uninstall the version of Office that you got from the Windows store. Then, follow these steps to install Office 365.
If the Mail option in your iCloud for Windows account is grayed out
Before you can use iCloud Mail, you need to create an @icloud.com email address. If you didn't set up an iCloud Mail account when you set up iCloud, the Mail option in your iCloud for Windows account might be grayed out.
To make the Mail option available, set up an @icloud.com email address, then close and reopen iCloud for Windows. If you still don't see the Mail option, sign out and back in to iCloud for Windows.
If you have emails that stay in your Outbox
If you see an email stays in your Outbox, follow these steps:
- Move the message from the Outbox to the Drafts folder, or delete it.
- Open the message in the Drafts or Deleted Items folder, then click Send again.
If you can't set up Mail using iCloud for Windows
You need to set up an @icloud.com email address before you can use iCloud Mail. If you didn't set up an iCloud Mail account at the same time as iCloud, the Mail option in your iCloud for Windows account might be grayed out. After you set up an @icloud.com email address, you can make the Mail option available when you close and reopen iCloud for Windows. If you still don't see the Mail option, sign out and back in to iCloud for Windows.
If you can't send or receive mail
If you can't send or receive messages with your iCloud email address, follow these steps:
- Make sure you can send and receive email from iCloud.com and your iOS device.
- Close Outlook.
- Sign out of iCloud for Windows, and then sign back in.
- Restart Outlook.
If you still can't send or receive mail, you can get more help with Outlook or contact us.
If your mail doesn't sync across your devices

If you notice you need to delete emails from your inbox on all of your devices, your mail might not be synced between your iOS device and iCloud for Windows. To sync your devices, follow these steps:
- Open iCloud for Windows.
- Deselect Mail.
- Click Apply.
- Reselect Mail.
- Click Apply.
- Sign out of iCloud for Windows, then sign back in again.
If your devices still don't sync, you can learn more.
If you want iCloud as your default account for sending mail
You can change your Outlook settings so that emails are automatically sent from your iCloud account. To make iCloud the default account, follow these steps in Outlook 2010 or later:
- Go to File > Account Settings.
- On the Info tab, click Account Settings.
- Choose your iCloud account from the list, then click Set as Default. If you can't click Set as Default, then your iCloud account is already the default account.
Calendar, Contacts, and Reminders
If you need help with your Calendar, Contacts and Reminders with iCloud for Windows, try these steps.
Add Outlook Account To Outlook 2016
When you open iCloud Reminders on your Windows PC, they're labeled Tasks and appear within the Tasks section.
Turn iCloud Calendar, Contacts and Reminders off and back on
- Close Outlook.
- Open iCloud for Windows.
- Deselect the Mail, Contacts, Calendars & Tasks checkbox and click Apply.
- Wait a few seconds. Select Mail, Contacts, Calendars & Tasks, and click Apply.
- Open Outlook.
Make sure that the iCloud Outlook Add-in is on
The iCloud Outlook Add-in transfers your content between iCloud and Outlook. Follow these steps in Outlook 2010 and later to check and turn on the Add-in:
- Select the File menu.
- Click Options in the left panel.
- Click Add-ins in the left panel of the Outlook Options window.
- Look at the list of add-ins in the Active Application Add-ins section. If the iCloud Add-in is listed uner Inactive or Disabled Add-ins, make sure that Com Add-ins is selected in the drop-down menu next to Manage at the bottom of the window. Then click Go.
- Select the iCloud Outlook Add-in checkbox, then click OK.
- Restart Outlook.
Make sure that iCloud isn’t your default account in Data Files
When iCloud is set as your default account in Data Files, your data won't sync between your devices.
- Select File > Info > Account Settings > Data Files.
- If iCloud is listed as the default account in the Comments column, select a different account.
- Click Set as Default.
Restart your computer
iCloud features that work differently in Outlook
Some iCloud features in Outlook work differently than they do on your Apple device. Here are a few tips to help you use Outlook with iCloud for Windows.
Mail and Notes
- VIP Senders folders aren't available in Outlook.
- Any mail rules that you create in Outlook aren't available in the mail applications for your other devices or on iCloud.com.
- Signatures are saved locally to your device. You won't see signatures you create in Outlook on your other devices.
Notes isn't a separate application. Your notes are stored in a mail folder.
- You'll find Notes that you create on your other devices in this folder.
- Notes that you post to this folder from Outlook won't appear on your other devices, but you'll see them on any other computer using Outlook and iCloud for Windows when you're signed in with the same Apple ID.
- You can delete notes from this folder and they'll be deleted from your other devices.
Contacts
- Outlook will only import the first contact in a vCard set.
- If you need to add a vCard set to Outlook, import the set directly into iCloud.com or macOS Contacts. We will bundle the entire set for you and add them as individuals to your Contacts.
Calendars
- When you add Calendar attachments to a Calendar entry in Outlook, you won't see them in Calendar for iOS or Calendar for macOS (or the other way around).
Reminders (Tasks)
Like Calendars and Contacts, you need to enter your Reminders in the iCloud section of Tasks in Outlook. If you don't enter your Tasks into the iCloud section, they won't transfer to iCloud.
